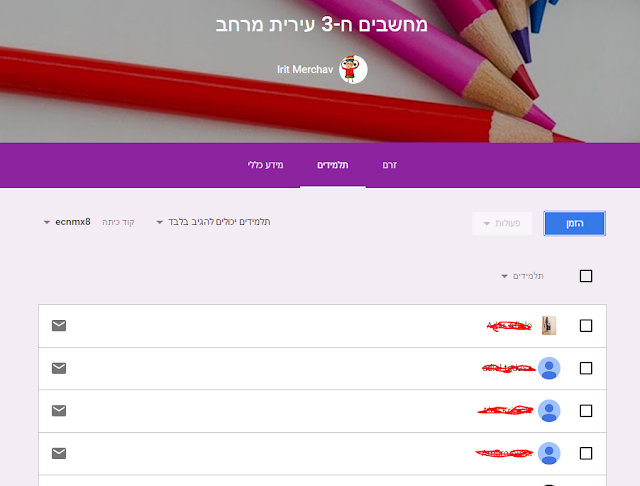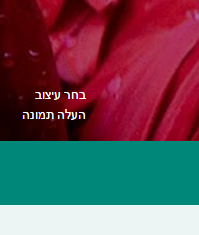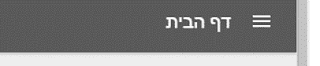לכיתה 3 חלקים עיקריים:
"זרם" - "זירת ההתרחשות", כאן ניתנות המטלות, המשימות, הקישורים וההודעות.
"תלמידים" - רשימת התלמידים בה ניתן לשלוח לכל תלמיד מייל אישי או לשלוח לכולם יחד, ומתן הרשאה לתלמידים - מה לעשות בזרם.
"מידע כללי" - כאן המידע שאתם מכניסים על הכיתה ו"מחסן חומרים" לדפים, קישורים, מצגות, מסמכים ועוד שתוכלו להכניס עבור התלמידים.
מידע כללי
- תנו שם לכיתה.
- כתבו תיאור של הכיתה (לא חובה). ניתן לכתוב, למשל, רשימת ציוד קבועה לכיתה.
- ציינו את חדר הכיתה.
- יש לכם גישה לתיקיית המסמכים האישית שלכם בדרייב. לתלמידים יש כאן גישה לתיקייה שלהם.
- למטה, יש מקום להוספת חומרים: סרטון יוטיוב, קישור, מסמכים מהמחשב שלכם ומהדרייב שלכם. זהו מחסן חומרים קבוע. ניתן לשים בו אתרים קבועים, דפי נוסחאות ומושגים ועוד. זהו אינו חומר המיועד למטלה מסויימת, אלא לפריטים שיישארו קבועים ללא קשר לתאריך או לשיעור מסוים.
- כיצד מוסיפים חומרים למחסן החומרים או למשימה? קראו בפוסט "הוספת חומרים לכיתה".
- מצד ימין - ניתן להזמין מורה לכיתה בכפתור "הזמן מורה". אם תזמינו מורה, היא תוכל לתת משימות ומטלות לתלמידים בדיוק כמותכם.
תלמידים
כדי להוסיף תלמידים לכיתה, יש ליצור את הכיתה ולבדוק מהו הקוד של הכיתה. הקוד מופיע במסך "תלמידים" למעלה או במסך "זרם" מימין.
בשיעור הראשון, כתבו את קוד הכיתה על הלוח, בקשו מהתלמידים להיכנס ל - Classroom, ללחוץ על "הצטרפות לכיתה" ולהכניס את הקוד. מאותו רגע התלמידים יהיו רשומים בכיתה.
אין צורך להקיש את הקוד שוב - רק בכניסה הראשונה לכיתה.
לאחר שהתלמידים הצטרפו לכיתה ע"י הקשת קוד, כך נראה המסך:
כשמסמנים תלמיד אחד או מספר תלמידים, ניתן ב"פעולות" להסיר אותם מהכיתה, לשלוח להם מייל או להשתיק אותם.
השתקת תלמיד - במקרה שכתב דברים לא ראויים או כל סיבה אחרת, הוא יוכל לראות את הנעשה בכיתה אך לא לכתוב בה עד שהמורה תחזיר אותו למצב פעיל.
במרכז המסך ניתן לתת לתלמידים הרשאות לשימוש בכיתה. ניתן לשנות הרשאות אלו בקלות לכל מיני מטרות, בקלות ואפילו בזמן שיעור.
תלמידים יכולים לפרסם פוסטים ולהגיב - בזרם המרכזי, התלמידים יוכלו ליזום פרסום בעצמם וגם להגיב לפרסומים של אחרים.
תלמידים יכולים להגיב בלבד - בזרם המרכזי, תלמידים יוכלו להגיב לפרסום של המורה אך לא יוכלו לפתוח פרסום חדש בעצמם. טוב בתור ברירת מחדל.
רק מורים יכולים.. - רק המורים מפרסמים וכותבים בכיתה.
זרם
בזרם יש 2 אפשרויות: הכרזה ומטלה.
הכרזה
- כאשר רוצים להודיע הודעה, לתת לתלמידים קישור, קובץ או כל דבר אחר - אבל לא משימה להגשה.
- גם בהכרזה וגם במטלה, אם תלחצו על שם הכיתה (שמופיע בתמונה) תגלו שניתן לתת בו זמנית את אותה ההכרזה/מטלה לכמה כיתות שאתם מלמדים.
- התלמידים יכולים לרשום "תגובה" מתחת להכרזה, בתוך הזרם - זוהי תגובה שכולם רואים.
מטלה
- משימה להגשה עבור התלמידים.
- תנו כותרת למטלה.
- ב"תיאור המטלה" כתבו את ההוראות.
- הוסיפו תאריך יעד - תלמיד שהגיש לפני הזמן יוכל לבטל הגשה ולהמשיך לערוך את המסמך.
- תלמיד שהגיש אחרי הזמן, יסומן לו ולכם כי "המטלה בוצעה באיחור".
- במידה וכתבתם הוראות כלליות, התלמידים יכולים לפתוח מסמך, מצגת, טבלה או שרטוט בתוך המטלה ולענות שם על השאלות.
- הם יכולים לצרף קובץ או קישור.
- לאחר מכן, ילחצו התלמידים על "הגש".
- שימו לב: התמונה הבאה מציגה את המטלה כפי שנראית אצל התלמידים.
- את כל הכיתה כפי שהתלמיד רואה אותה, אציג בפוסט נוסף.
כאשר אני מוסיפה דף עבודה או כל קובץ שהוא מתוך Google Drive, מופיעות 3 אפשרויות:
- התלמידים יכולים לצפות בקובץ - התלמידים יוכלו רק לצפות בקובץ אך לא יוכלו לערוך אותו.
- התלמידים יכולים לערוך את הקובץ - הקובץ הוא שיתופי בין כל תלמידי הכיתה.
- הכן עותק עבור כל תלמיד - כל תלמיד יקבל עותק משלו ויגיש אותו. אני אקבל עותק נפרד מכל תלמיד עם העבודה שלו.
- מרגע פרסום המטלה, מצוין על גביה ב"זרם" שלי, המורה, כמה תלמידים ביצעו והגישו בכל רגע נתון.